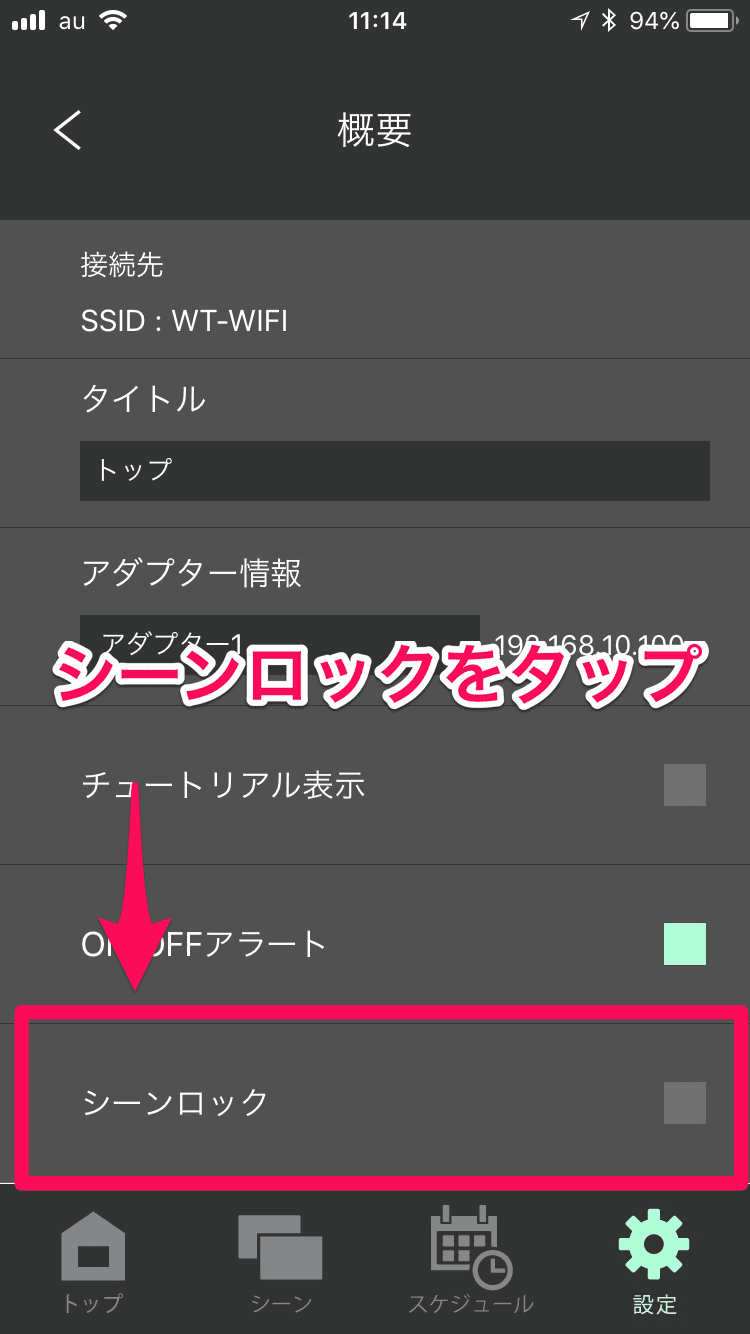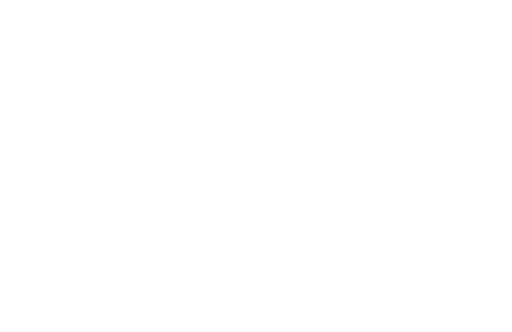STEP4.1 シーンの設定
シーン設定を行うことで、予め設定した明るさ、光色をシーンとして呼び出す事が可能になります。


① [設定] → [シーン設定]をタップします。
② [NEW +]をタップして新規のシーンを作りましょう。


③ 次に、シーンの名前とシーンのアイコンを設定しましょう。
シーンのアイコンは設定しなくてもOKです。

④ [NEW +]をタップしてシーンを適応するエリアを選択します。


⑤ 選択したエリアをタップしましょう。すると、ON/OFFの状態、明るさ、光色などを設定できます。
お好みのシーンを作りましょう
エリアは複数選択可能です。[NEW+]をタップして追加しましょう。
エリアを取り消す場合は、取り消すエリアを左にスワイプしおて削除できます。

⑥ 戻るをタップし保存します。
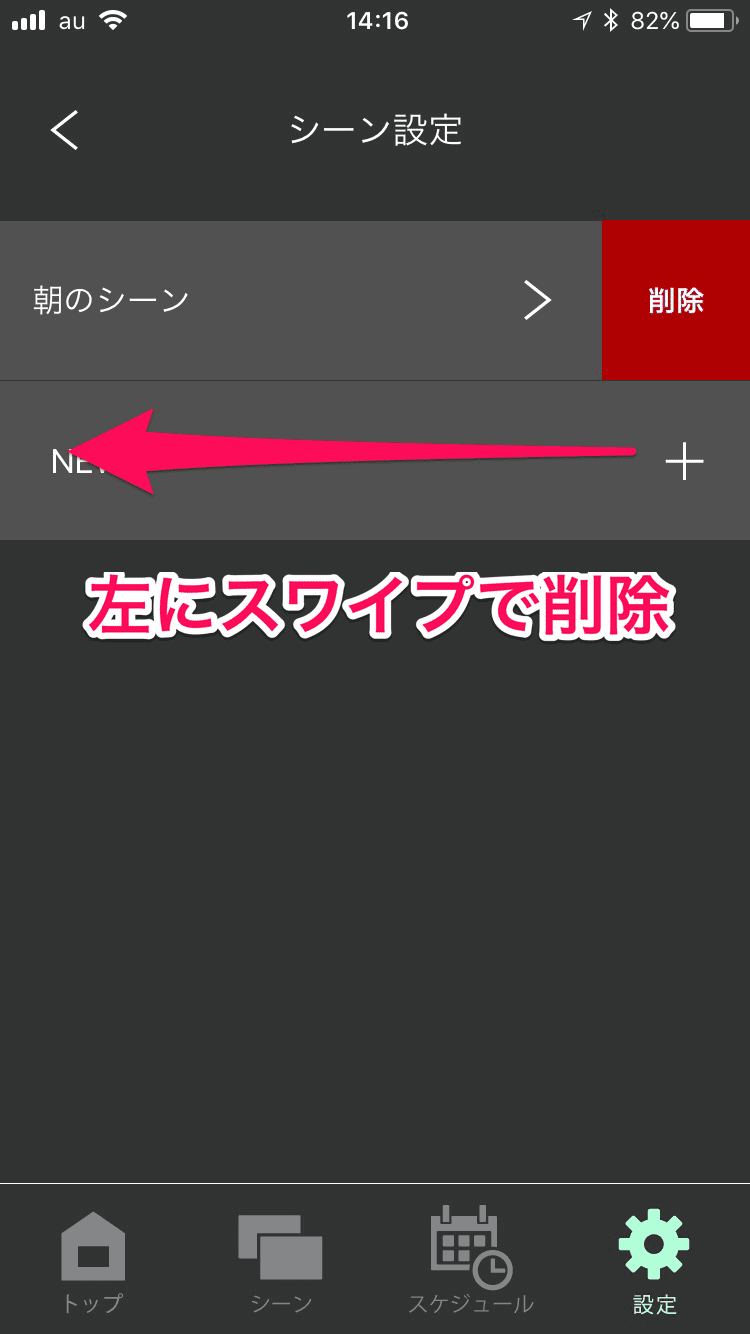
⑦ シーンを削除するには、削除するシーンを左にスワイプし削除をタップします。
※最大32シーンまで設定可能です。
スケジュール設定
スケジュール設定を行うことで、設定した曜日、時間にシーンを呼び出す事が可能になります。
① 設定のスケジュール設定をタップします。
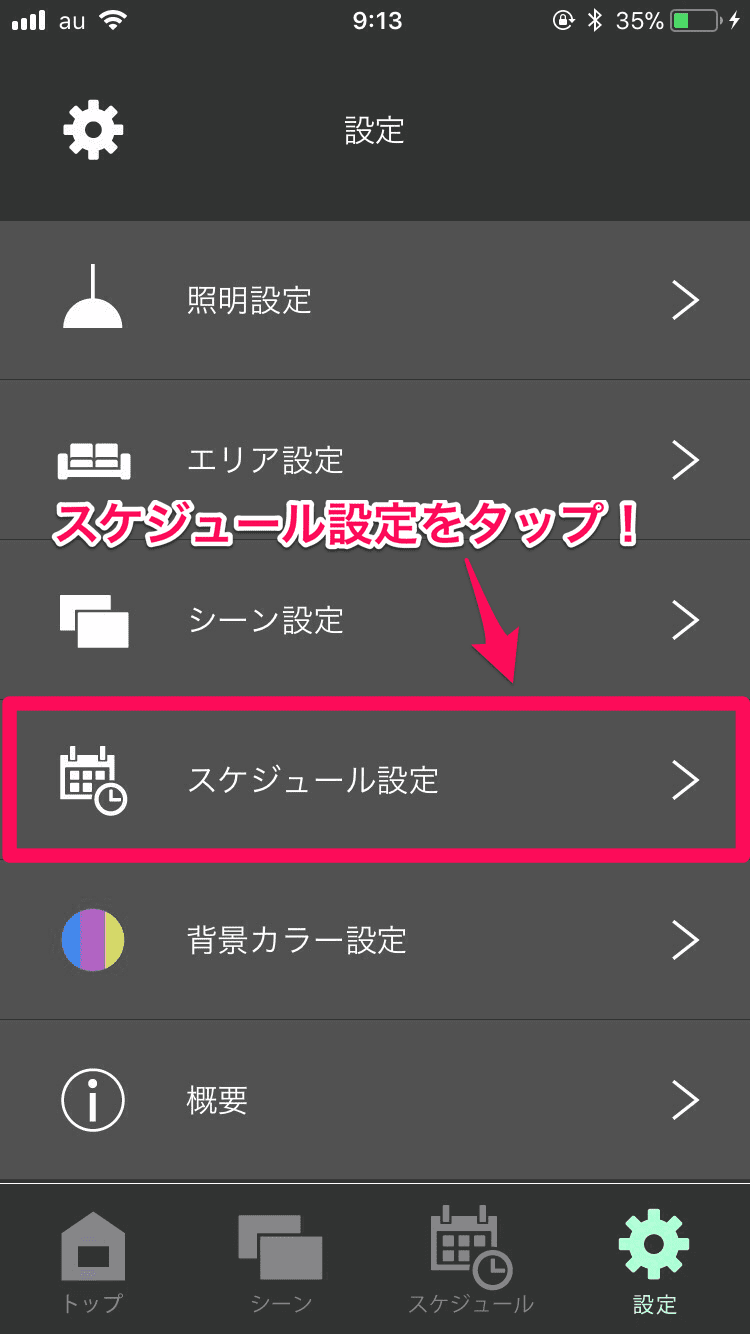
② スケジュールを新しく作るには、NEWをタップします。
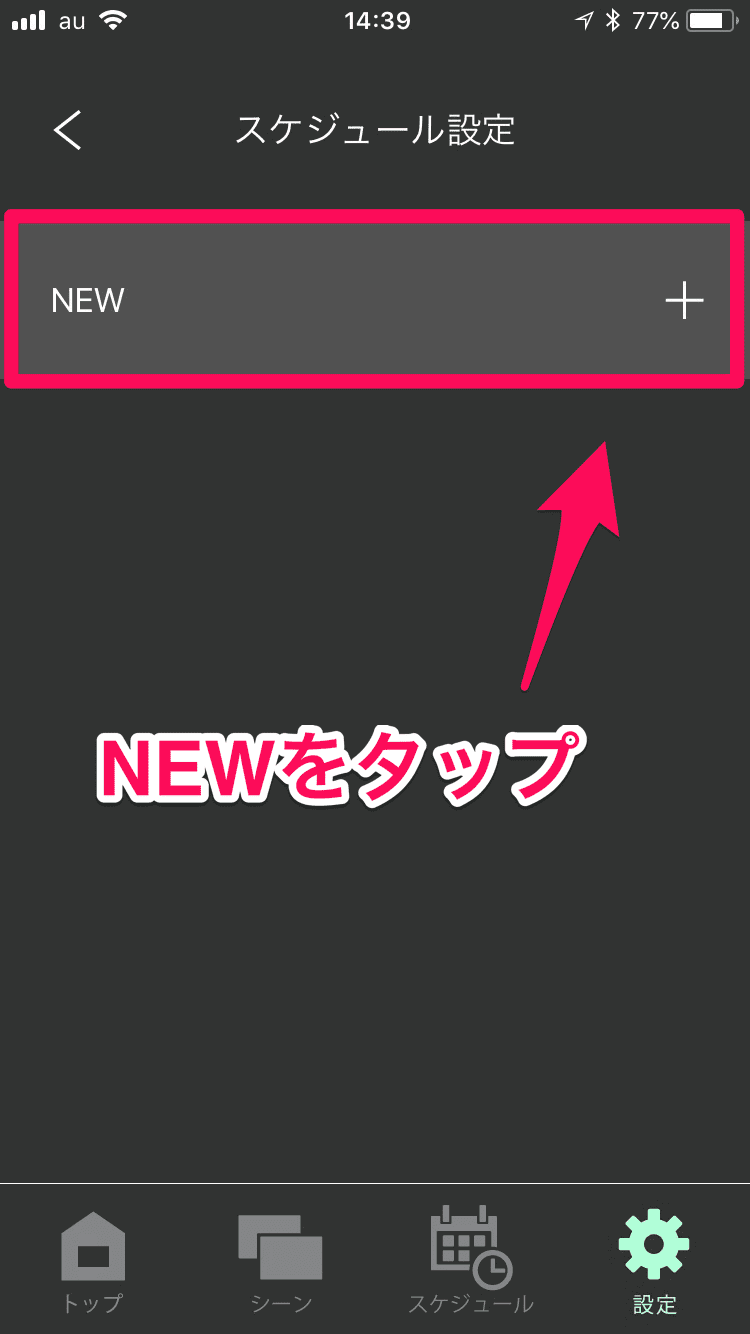
③ スケジュールの名前、設定時刻、フェード時間、適用する曜日を入力し、シーン選択をタップします。
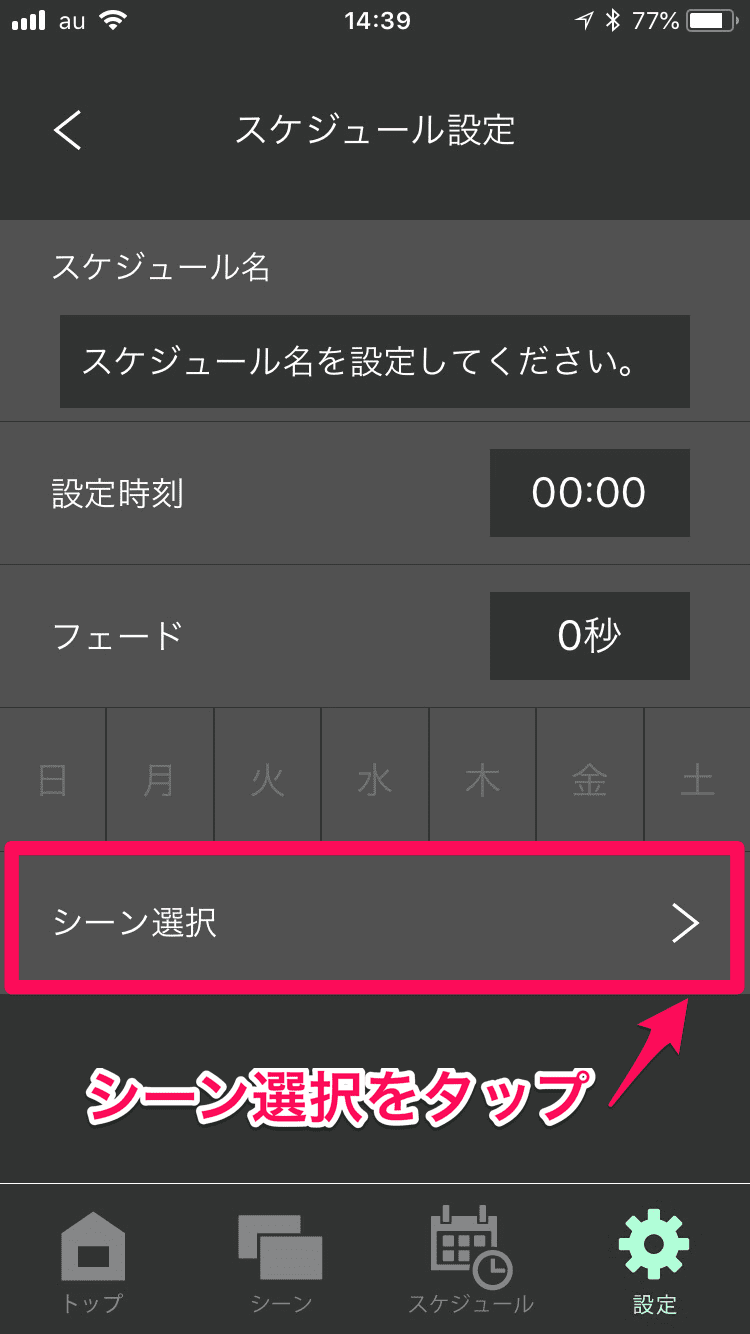
④ シーン選択をタップし、スケジュールで呼び出すシーンを選択します。

⑤ 戻るをタップし保存します。
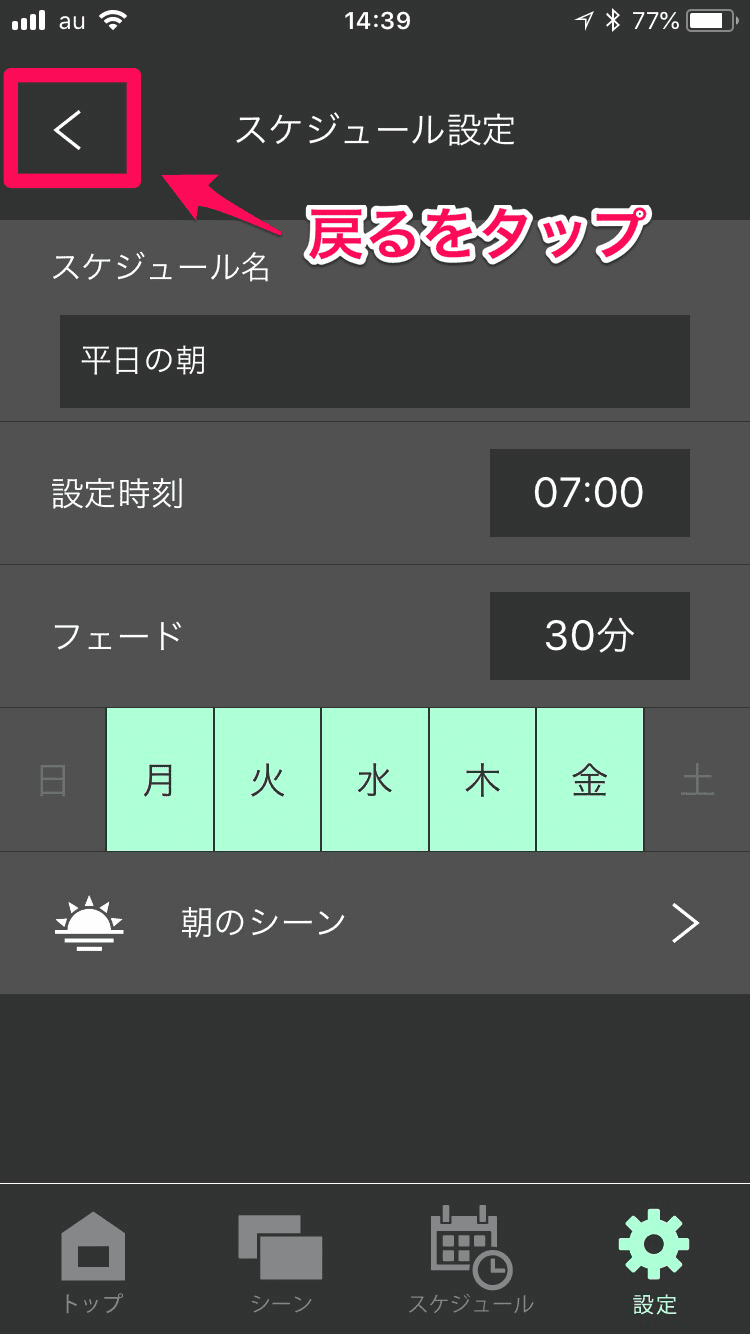
⑥ スケジュールを削除するには、削除するスケジュールを左にスワイプし削除をタップします。
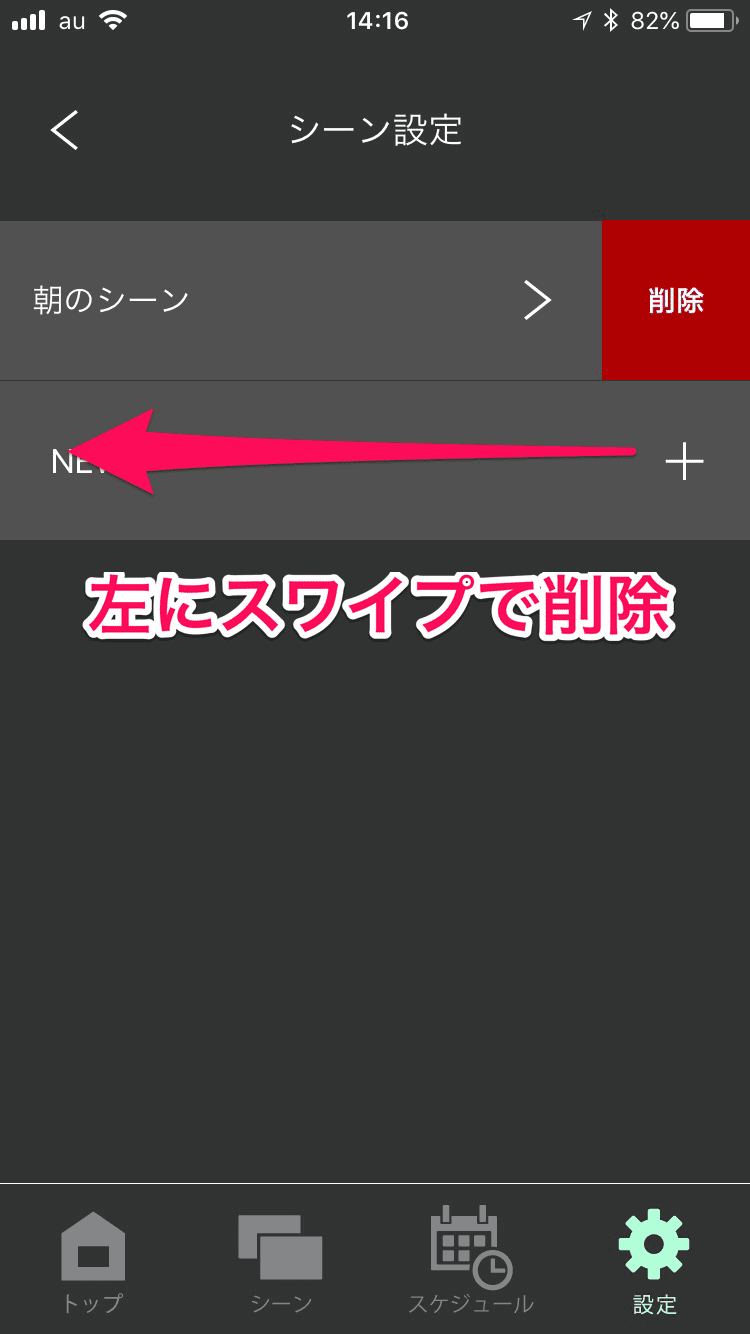
※スケジュールは最大32個まで設定可能です。
背景色変更
背景色を変更することができます。
① 設定の背景カラー設定をタップします。
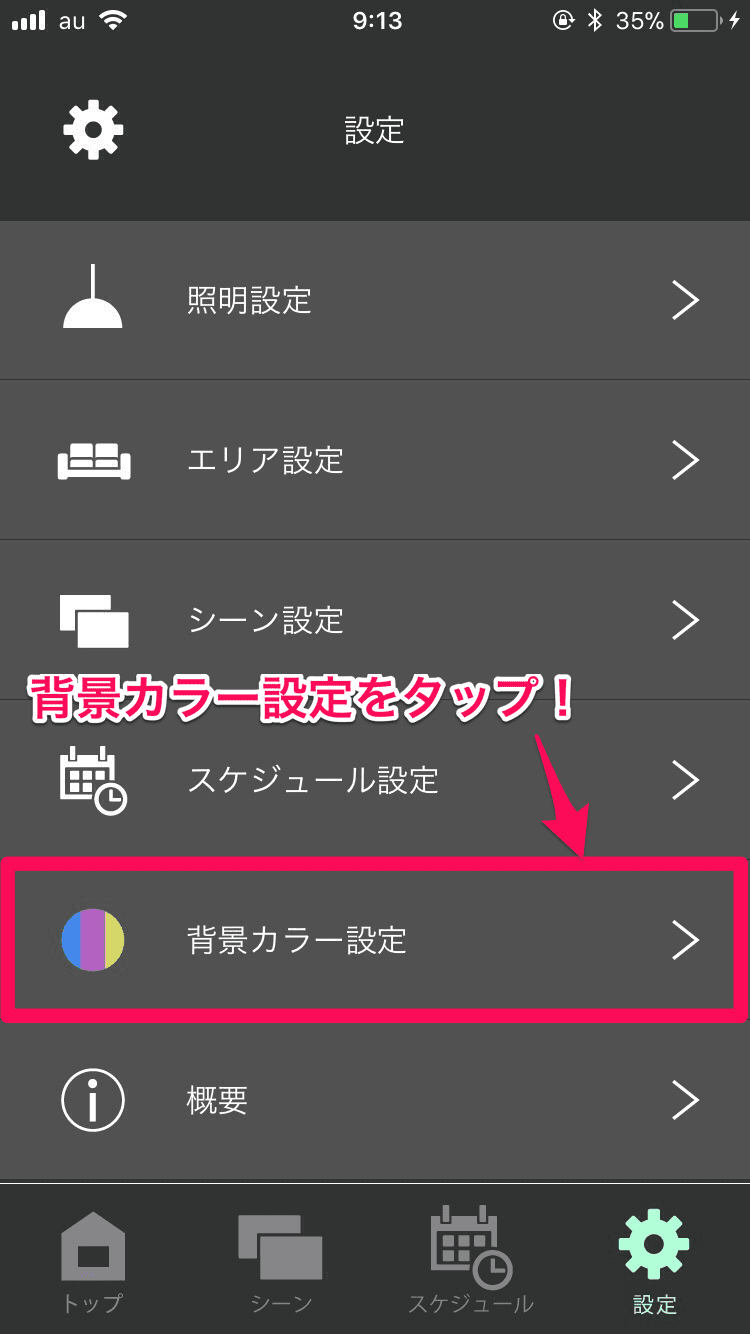
②背景色をタップするこで、背景色を変更します。
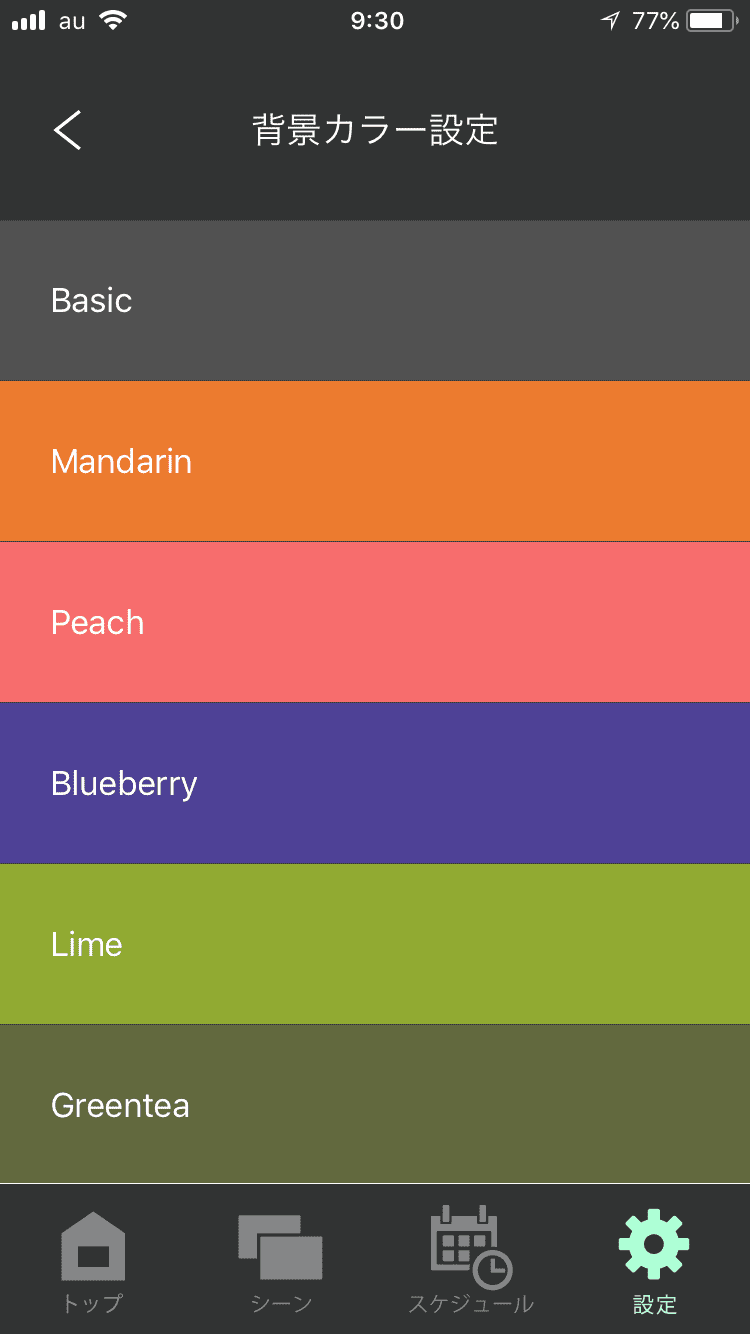
※背景色は、操作端末それぞれに設定されます。
その他設定(タイトル変更)
設定の概要から、アダプター名称などの設定が行えます。
① 設定の概要をタップします。
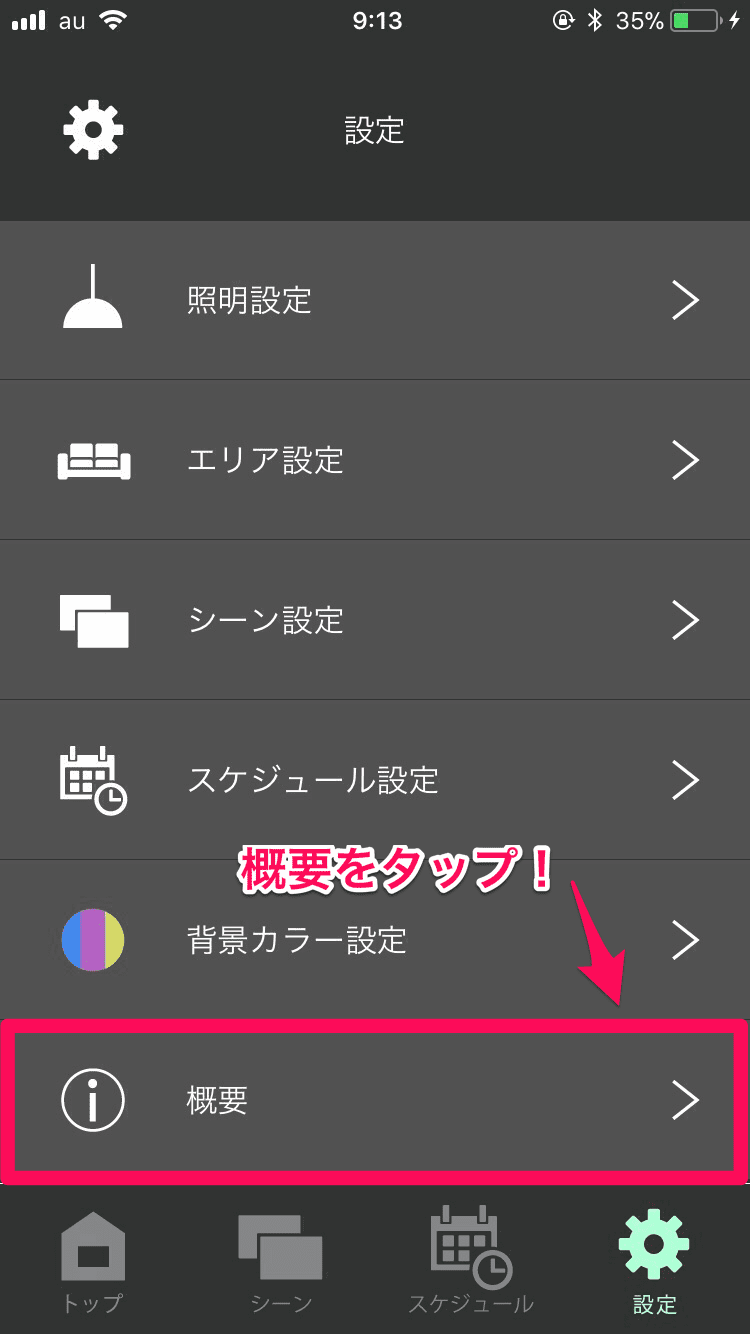
② トップのタイトルを変更します
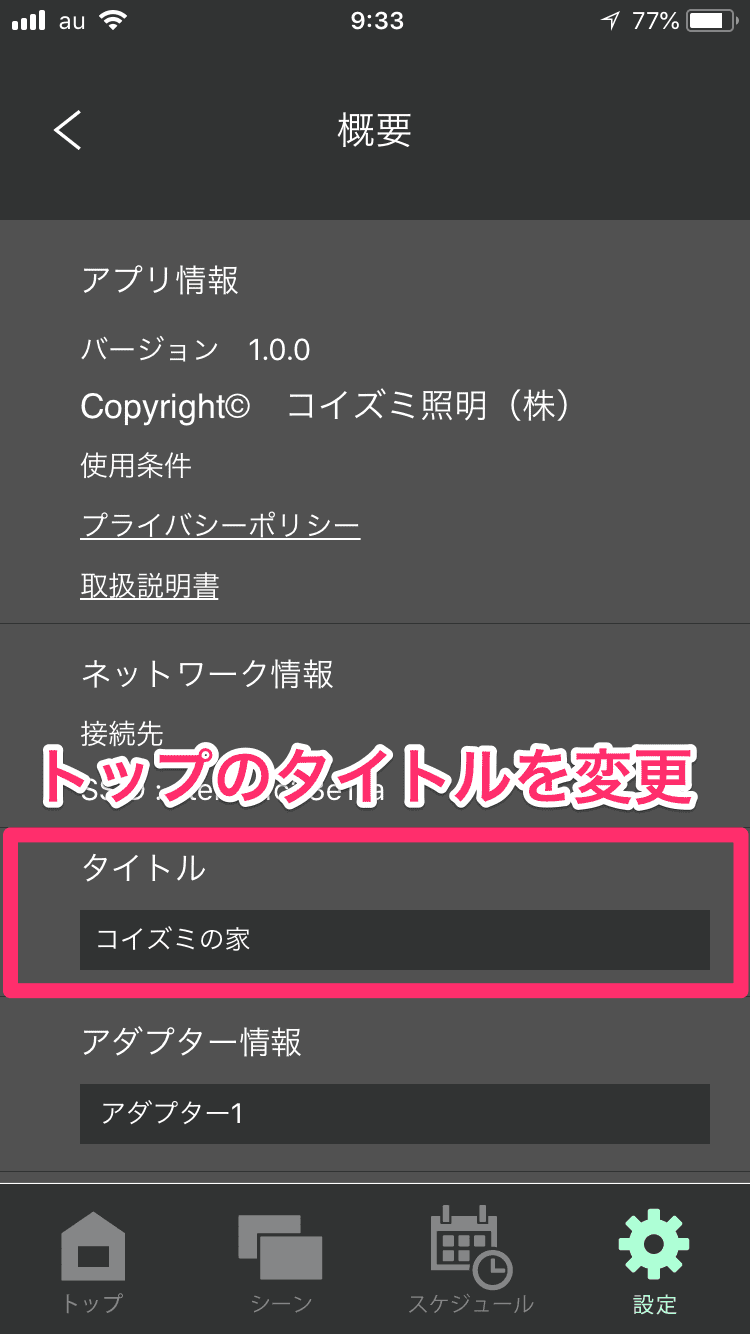
③ 変更したタイトルはトップ画面の上部部分に反映サれます。
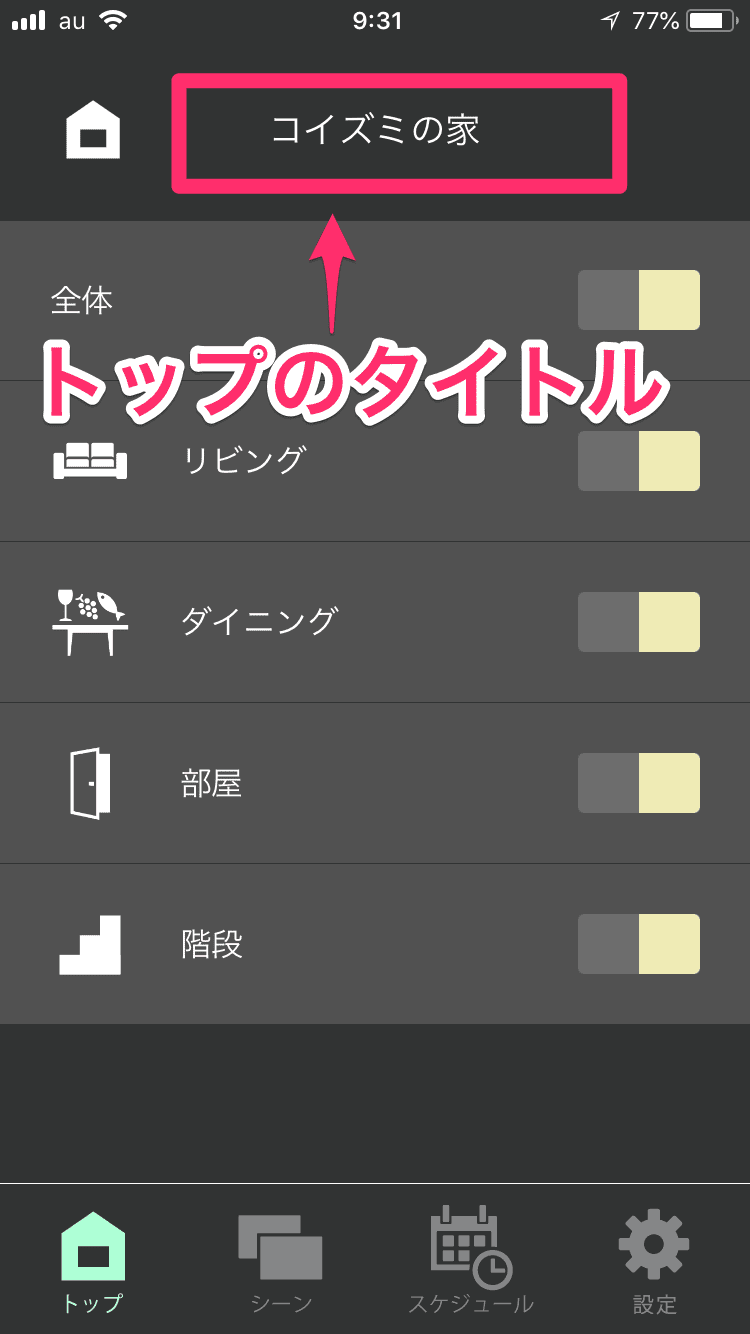
その他設定(アダプタ名称変更)
アダプター情報から、アダプターの名称を変更することができます。
① アダプターが複数台接続された場合に、アダプターの名称を変更します。
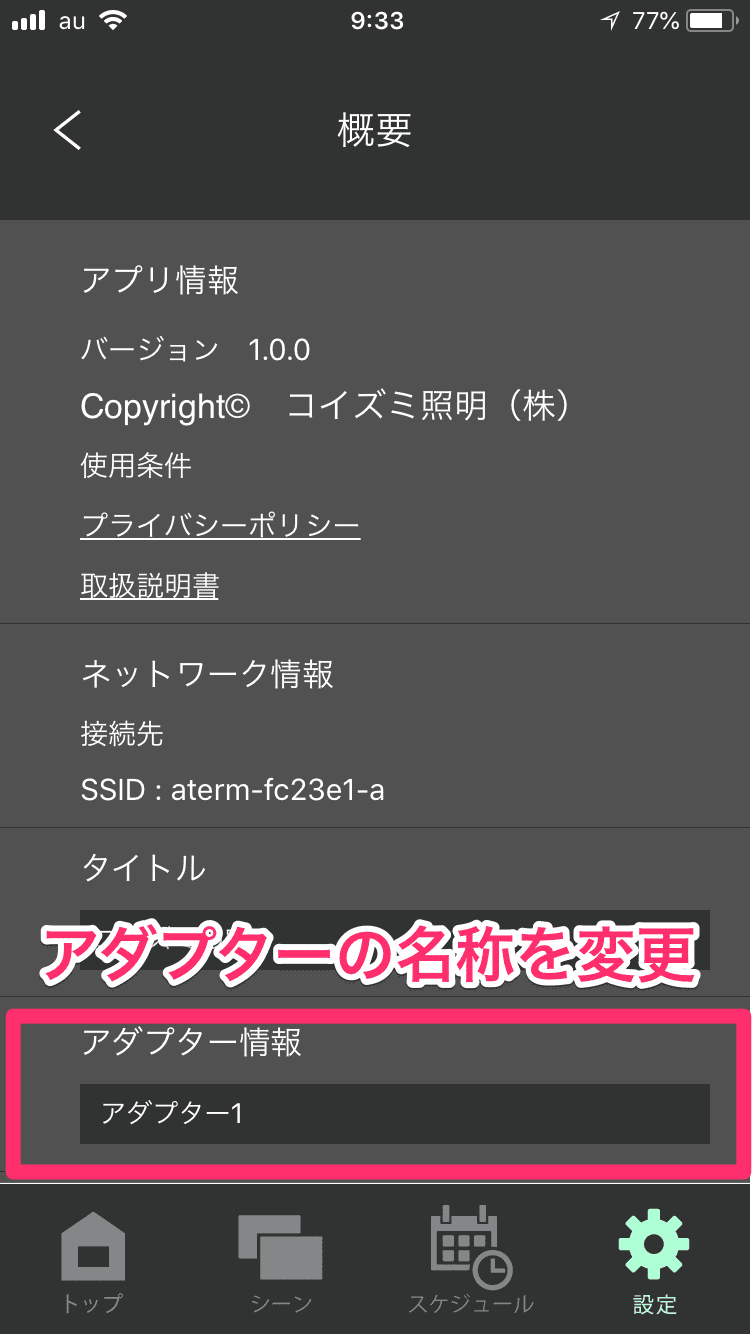
② アダプターが複数台接続された場合は、接続されているアダプターが表示されます。
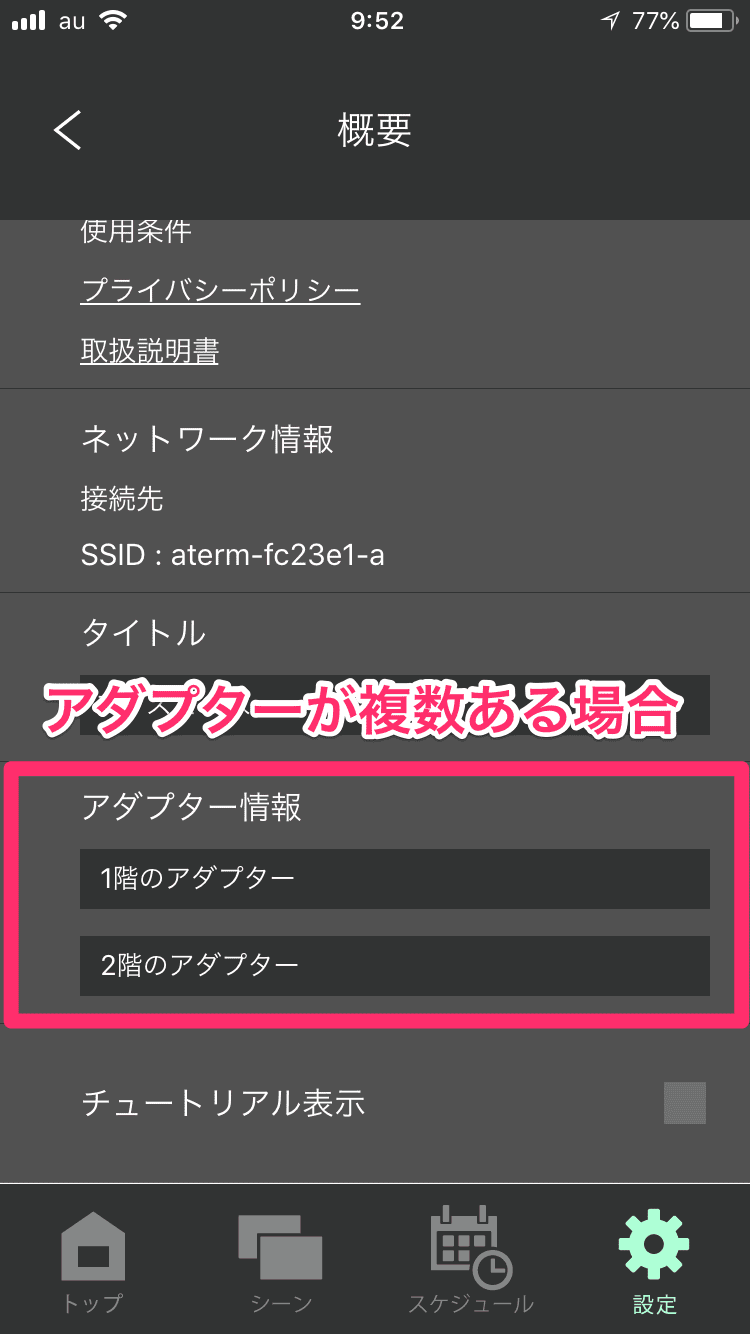
③ 変更したアダプター情報は、トップ画面の家アイコンをタップすることで、表示されます。
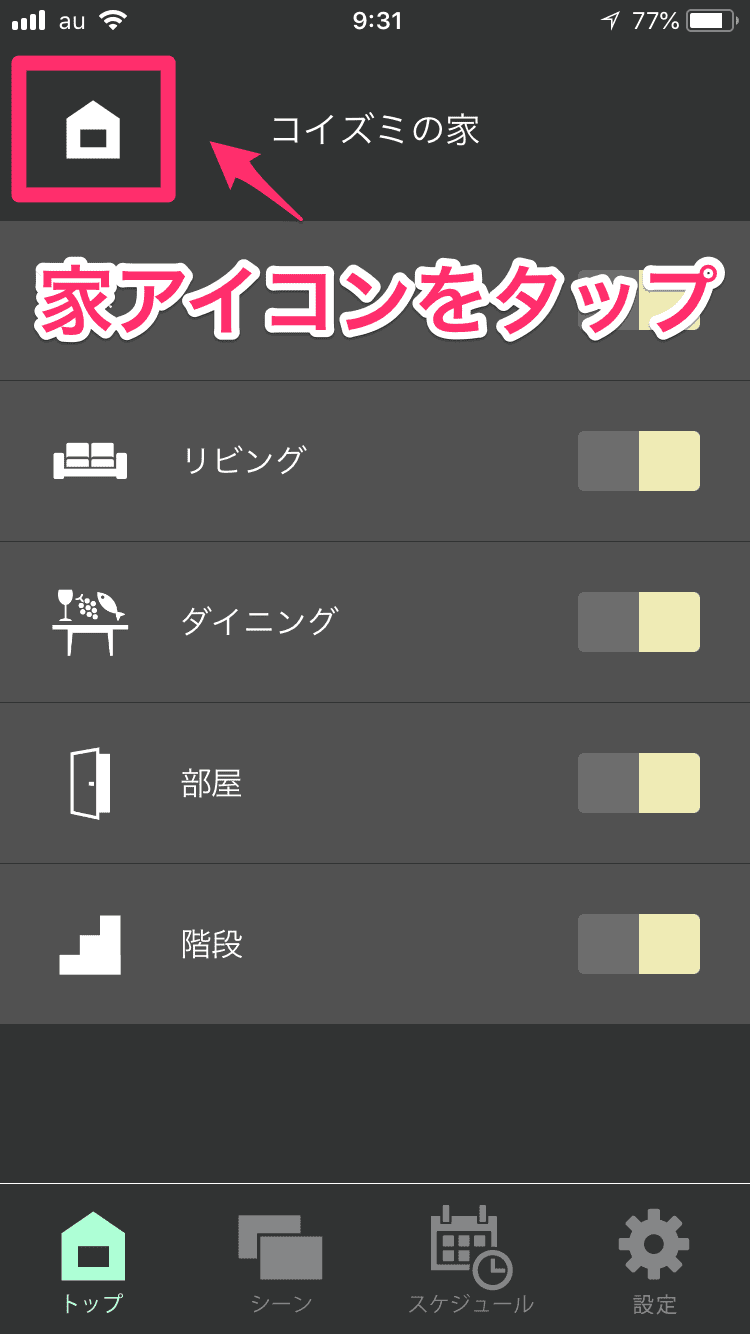
④ アダプターが複数接続されている場合、操作するアタプターを選択することができます。
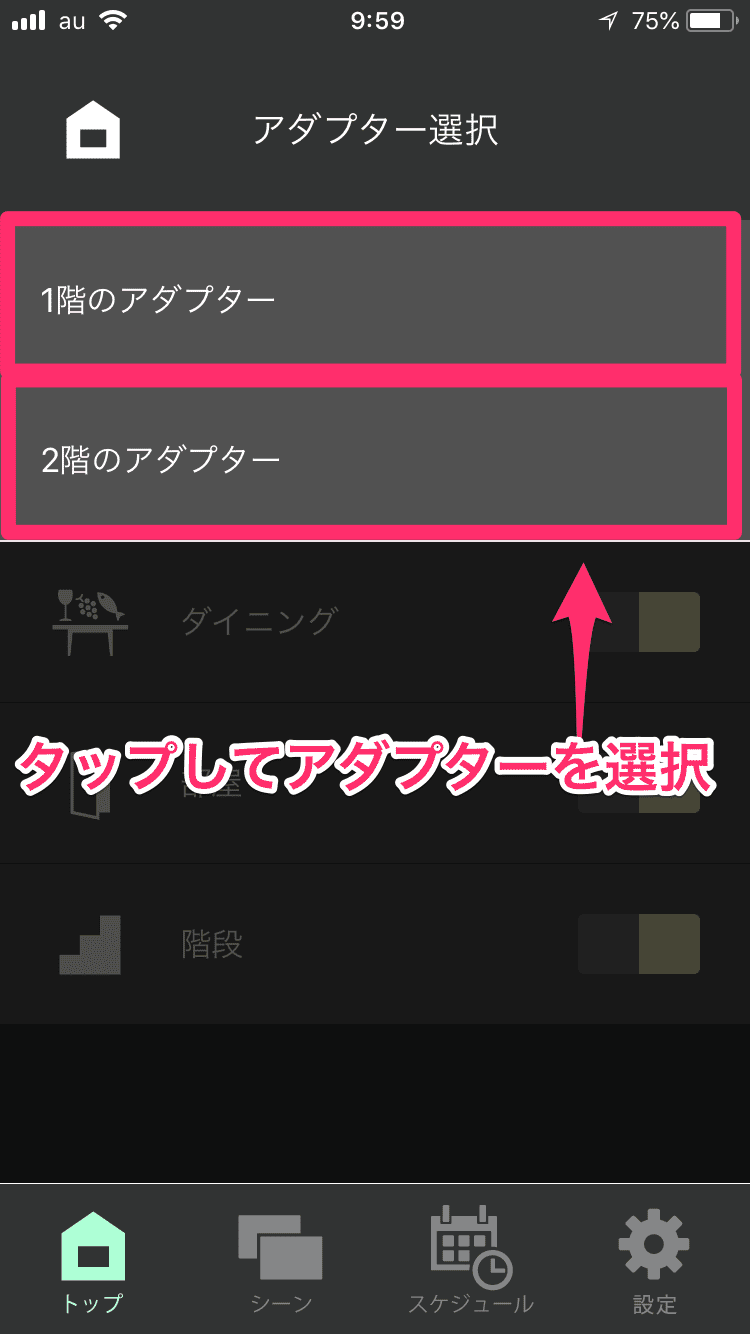
その他設定(ON/OFFアラート)
ON/OFF操作を行った場合のアラートを表示/非表示することができます。
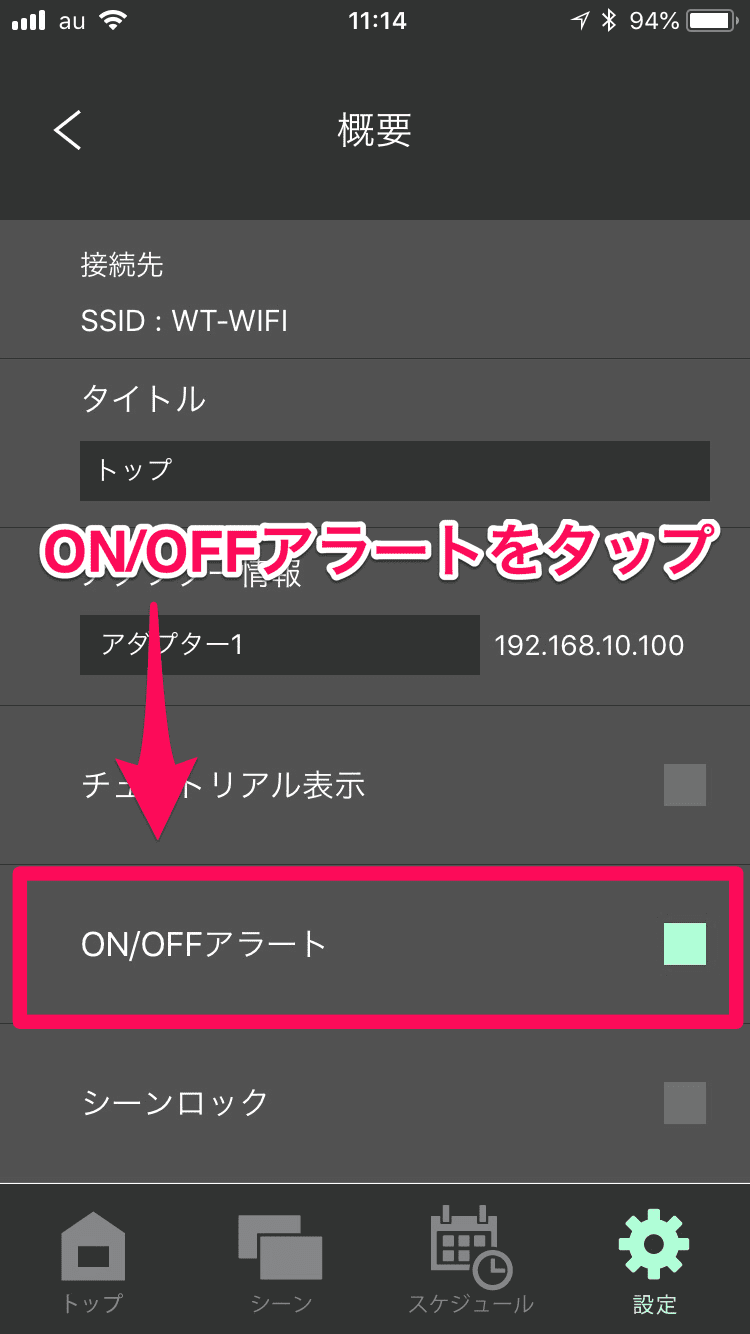
※アプリインストール時の初期設定は、アラートは表示する設定になっています。
その他設定(シーンロック)
設定したシーンの状態を保護することができます